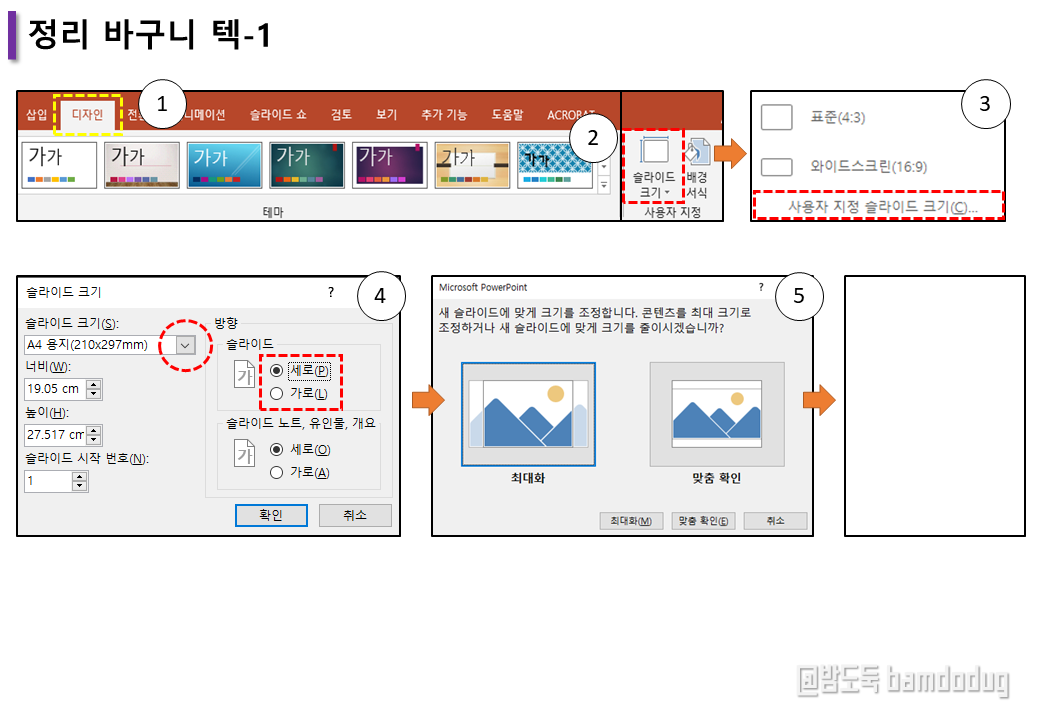
① [ 디자인 ]을 클릭합니다.
② 슬라이드 크기를 클릭합니다.
③ 사용자 지정 슬라이드 크기를 클릭합니다.
④ A4용지 / 슬라이드 - 세로 로 설정한 후 확인을 클릭합니다.
⑤ 최대화 또는 맞춤확인을 클릭합니다.

① 화면 왼쪽 아래 - 확대 / 축소를 이용하여 작업하기 쉽게 슬라이드 화면을 확대합니다.
② [ 삽입 ]을 클릭합니다.
③ 도형을 클릭합니다.
④ 직사각형을 클릭합니다.
⑤ 드래그하여 그려줍니다.
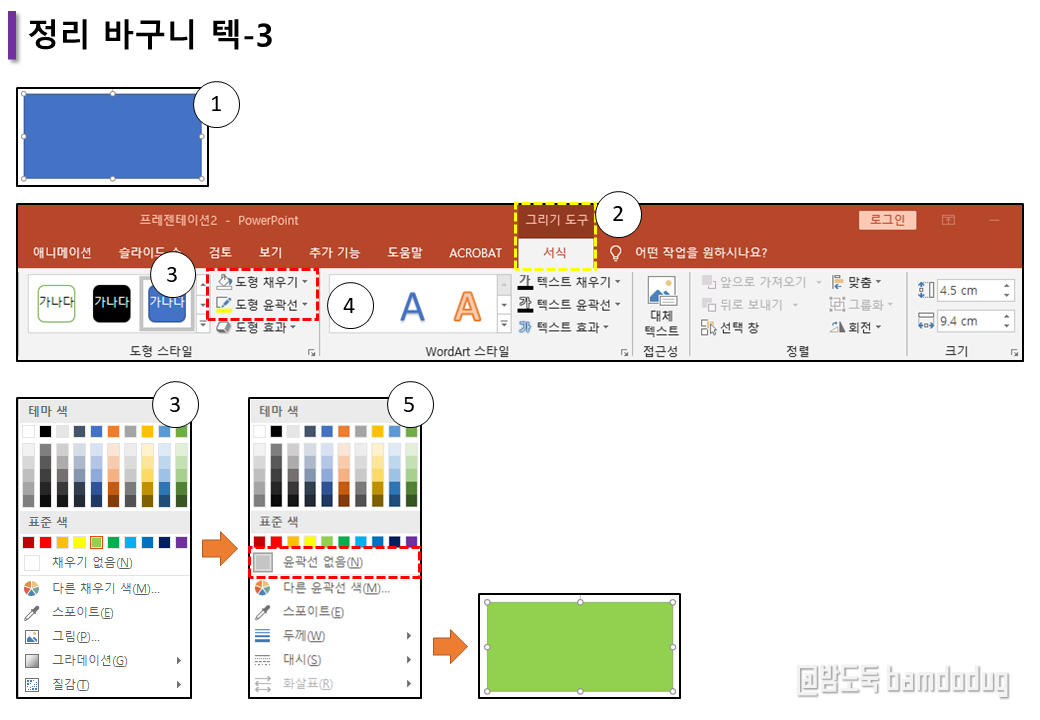
① 도형을 선택이 되어있는 상태에서...
② [ 그리기 도구 서식 ]을 클릭합니다.
③ 도형 채우기를 클릭합니다. / 색을 선택하여 클릭합니다.
④ 도형 윤곽선을 클릭합니다. / 윤곽선 없음을 클릭합니다.

① 도형이 선택되어 있는 상태에서...
② [ 그리기 도구 서식 ]에서 크기 ▼을 클릭합니다.
③ 가로 세로 비율 고정 체크를 해제합니다.
높이 : 4.5 / 너비 : 9.4 로 설정합니다.
④ 도형을 슬라이드 왼쪽 위 끝 부분에 맞춰줍니다.
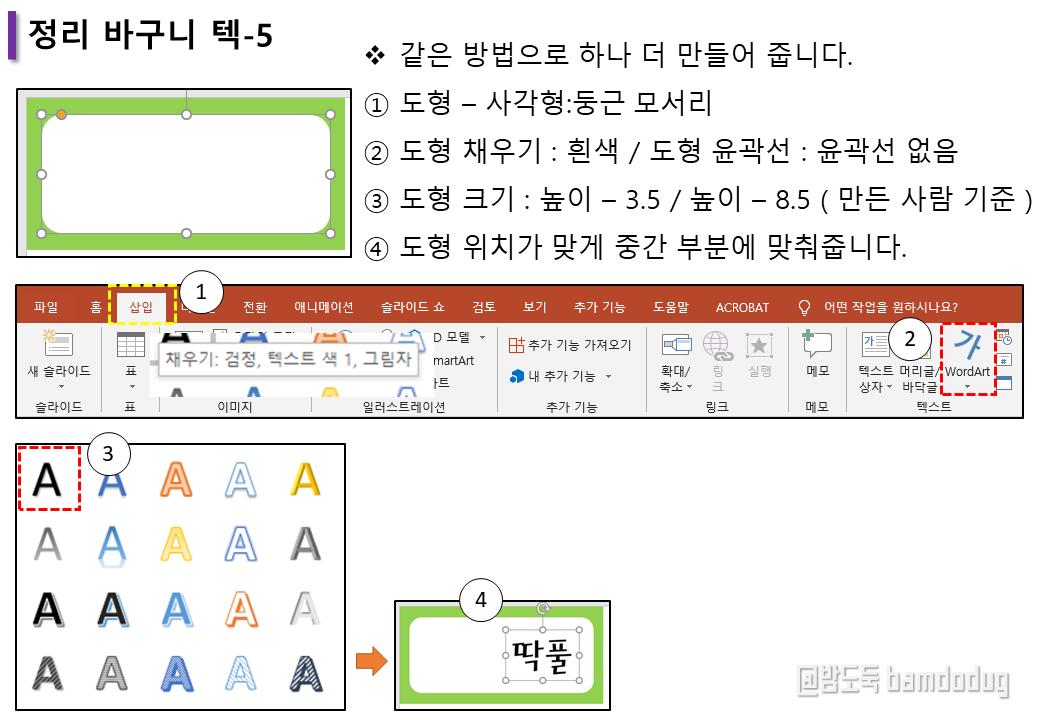
① [ 삽입 ]을 클릭합니다.
② WordArt을 클릭합니다.
③ 채우기 : 검정, 텍스트 색 1, 그림자를 클릭합니다.
④ 글을 입력한 후 글꼴 / 크기를 설정합니다. / 도형에 맞춰 오른쪽 부분에 위치시킵니다.
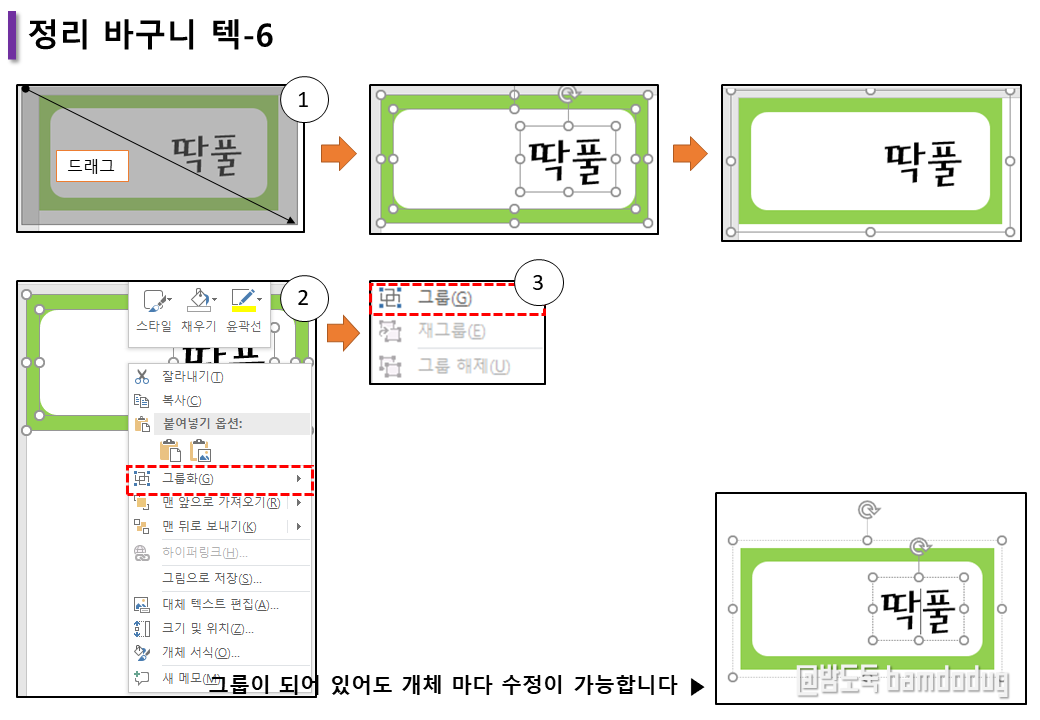
① 도형 밖에서부터 드래그하여 모든 개체를 선택합니다.
② 마우스 오른쪽 - 그룹화에서...
③ 그룹을 클릭합니다.
※ 전체 선택 : CTRL+A

① 화면 맞춤을 클릭합니다.
② 복사 / 붙여넣기를 합니다.
③ CTRL+A 를 눌러 전체 선택합니다.
④ [ 그리기 도구 서식 ]에서 맞춤을 클릭합니다.
⑤ 세로 간격을 동일하게 를 클릭합니다.
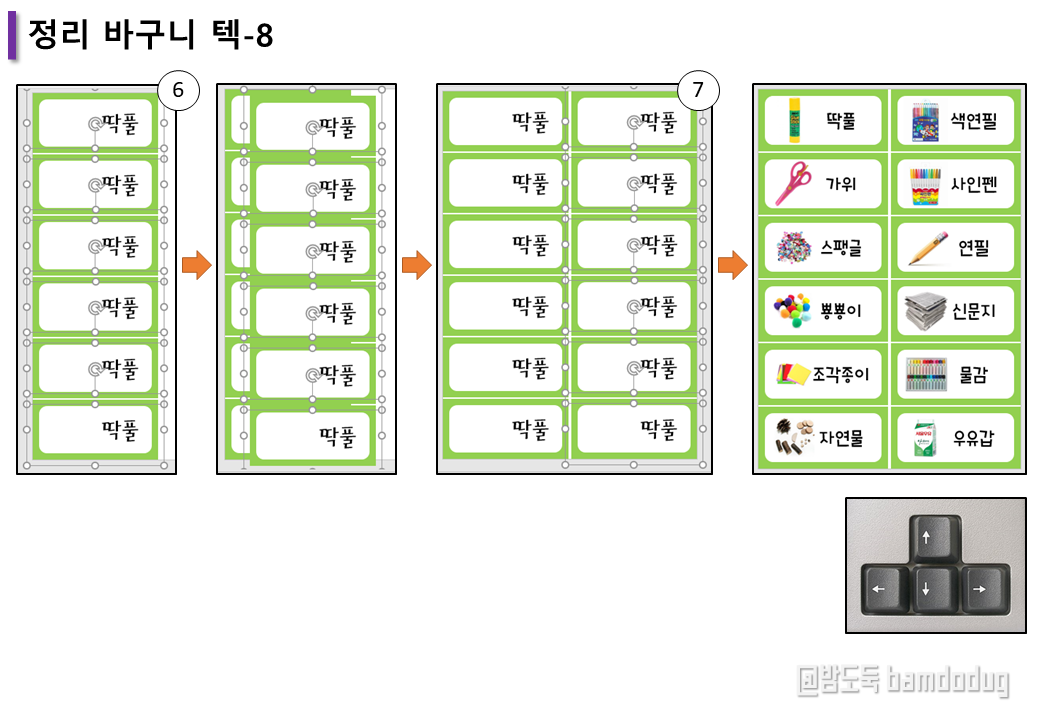
① CTRL+D를 누릅니다.
② 슬라이드 오른쪽 끝에 맞춰줍니다.
※ [ 삽입 ] - 그림을 클릭하여 그림을 불러옵니다.
※ 그림의 크기는 도형과 글자에 맞춰 설정합니다.
※ 글자수가 많은 곳은 글자 크기를 조절해 줍니다. 위치는 글 상자 테두리를 따라 선택하여 방향키를 이용해 조절합니다.
'파워포인트+한쇼' 카테고리의 다른 글
| 이름표 만들기 (0) | 2021.12.07 |
|---|---|
| 스마트아트를 이용하여 학급명단표 만들기 (0) | 2021.12.07 |
| 악보 만들기 (0) | 2021.12.05 |
| 그림 한번에 정리하기 (0) | 2021.12.05 |
| 표지 만들기 (0) | 2021.12.05 |